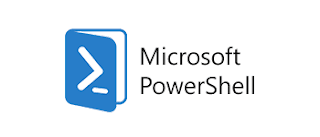1 - Where can I find Windows Power Shell
PowerShell is installed by default with every copy of Windows , starting with Windows 7 SP1 and Windows Server 2008 R2 SP1.
Linux, macOS, and Windows users who want to install PowerShell 6 (beta) on their computers should:
- Get PowerShell for their operating system and their version from GitHub.
- Follow the installation instructions according to their operating systems:
- Linux
- macOS
- Windows
PowerShell 6 is also available for Docker. See the instructions on installing Docker.
2 - Search for PowerShell in Windows 10, 8.1, 8.0 and 7
It is sometimes difficult to locate the PowerShell console or Integrated Scripting Environment (ISE) in Windows because they are not in the same location from one version of Windows to another.
The following guidelines should help you find PowerShell in your version of Windows . All versions listed here are the original versions as published, without any updates.
2.1 For the console:
- Windows 10: Click on the Windows icon at the bottom left and start typing PowerShell
- Windows 8.1, 8.0: On the Home screen, start typing PowerShell.
On a workstation, click the Windows icon at the bottom left and start typing PowerShell
- Windows 7 SP1: Click the Windows icon at the bottom left and start typing PowerShell in the search box
2.2 For the ISE
- Windows 10: Click on the Windows icon at the bottom left and start typing ISE
- Windows 8.1, 8.0: On the Home screen, type PowerShell ISE.
On a workstation, click the Windows icon at the bottom left and type PowerShell ISE
- Windows 7 SP1: Click the Windows icon at the bottom left and start typing PowerShell in the search box
3 - Finding PowerShell in Windows Server Versions
Starting with Windows Server 2008 R2, the Windows operating system can be installed without the graphical user interface (GUI). Editions of Windows Server without GUI are called Core, while editions with GUI are called Desktop.
3.1 Windows Server Core Editions.
In all Core editions, when you connect to the server, you get a Windows Command Prompt window.
Type powershell and press Enter to start PowerShell in the command prompt session. Type exit to end the PowerShell session and return to the command prompt.
3.2 Windows Server Desktop Editions
In all Desktop editions, click the Windows icon at the bottom left and start typing PowerShell. You get both console and ISE options.
The only exception to this rule is ISE in Windows Server 2008 R2 SP1; In this edition, click the Windows icon at the bottom left and type PowerShell ISE.
4 - How to check the version of PowerShell
To find the version of PowerShell that you have installed, start a PowerShell console (or ISE), then type $ PSVersionTable and press Enter.